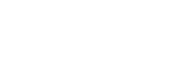Labor Budget to Expenditure
The purpose of the Labor Budget to Expenditure report is to provide Financial Managers with an up-to-date look at each PCN鈥檚 budget status. Reports are compiled on a bi-weekly basis, directly after the most recent pay period is posted to Banner.
A PCN is budgeted in the actual account code that it is to be paid. The lump sum of the org鈥檚 expected staff benefits expense is budgeted in account code 1970. This is why the Labor Budget to Expenditure report displays expenditures by employee in all labor account codes except for 1970. 1970 is shown in its own category with its own budget.
Access
Due to the sensitive nature of this information, OFA uses a restricted Google drive to store these reports. If you are accessing the drive for the first time, you may need to request access. Our office receives the request and grants access to authorized personnel.
Click any of the report links below and follow Google's instructions for requesting access. Contact the Budget & Cost Records team directly if you have sent a request and still do not have access after one business day.
How-To
Once you are granted access to the Google drive folder
- Open your Google drive by clicking the Drive icon in your Google apps menu
- Click on "Shared with me" in the left-hand menu
- Find and double-click on the "Reports" folder to access the ActivePCN and Position
Vacancy reports or the "Labor Budget to Expend" folder to access labor reports
- Double-click the "Labor Budget" folder to access folders for both current and prior fiscal year reports
- Double-click a fiscal year folder to view the reports
- Locate and double-click on the file you need
- The file opens as a "view only"
- Click the download icon in the top-right corner
- Select the desired download option
- You can also use the table below to directly access individual reports
- Clicking any link opens the report in Google as "view only"
- Follow the instructions under step 4 to download the report
- Open the report in Excel
- Select the table to activate the "PivotTable Tools"
- Click "Field List" under the "Options" tab
- On the Field List, select and drag the "DOC REF" field down to the Row Labels box and place it right above the "POSITION" field
- Since this creates a PCN field that groups staff benefits by employee, you no longer need the original "POSITION" field and can uncheck it in the Field List
- If you would prefer to arrange the information with the Staff Benefits category at
the bottom of each employee section
- Click the outside edge of an "Staff Benefits" cell
- Drag the cell so it falls underneath the employee's name (make sure the cursor changes to the crosshairs icon before clicking and dragging)
- You can also right-click on the Fund Type subtotal and uncheck "Subtotal 'FUND TYPE'" if it aids in easier data interpretation
Play around with the pivot table to display the data in ways that work best for you. You can always revert back to the version uploaded on our website, so do not be afraid to explore all the options!
For example, some may prefer to view the data at a different org level. The table default is set up to allow choices at Level 4. However, the Field List provides Levels 4-6 as options. If you would like to filter based on Level 5, drag that field down to the Report Filter box. Tada, now you can filter at either level or both!
Current Fiscal Year
| PP | Ended | Entity | PP Remaining |
|---|---|---|---|
| 02 | 01.11.2025 | 12.1 | |
| 01 | 12.28.2024 | 13.1 | |
| 26 | 12.14.2024 | 14.1 | |
| 25 | 11.30.2024 | 15.1 | |
| 24 | 11.16.2024 | 16.1 | |
| 23 | 11.02.2024 | 17.1 | |
| 22 | 10.19.2024 | 18.1 | |
| 21 | 10.05.2024 | 19.1 | |
| 20 | 09.21.2024 | 20.1 | |
| 19 | 09.07.2024 | 21.1 | |
| 18 | 08.24.2024 | 22.1 | |
| 17 | 08.10.2024 | 23.1 | |
| 16 | 07.27.2024 | 24.1 | |
| 15 | 07.13.2024 | 25.1 |