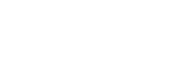CourseLeaf Approver Help Guide
CourseLeaf Dashboard
Easy access to ALL CourseLeaf tools from one landing page
- Including Courses, Programs, Scheduling (CLSS) and Special Topics/Trial Courses
- No more need for separate bookmarks for every site!
CLSS Approvers FAQs:
All approvers review/edit, rollback, or approve proposed changes to courses, programs, sections, and catalog pages through the .
The Workflow Tab is where Approvers review all proposals and this tab can be filtered
and sorted as needed.

The link the red arrow is pointing will take an approver directly to their CourseLeaf approver queue.
The link the black arrow is pointing will take the approver to the section in CLSS.
Please do not list these emails as Spam but do check your spam folder if you do not receive these notifications.
- Go to the CourseLeaf Dashboard: .
- It is highly recommended to bookmark this link.
- When you receive an email notification that you have items for review, there will
be a link that will take you directly to your queue.
- It is highly recommended to bookmark that link.

Catalog & Curriculum Approvers
Coming Soon!!
CLSS Approver Help Guide
This area lists proposals in your role. Proposals will appear in the Workflow tab. Each proposal needs an approver to review, edit, rollback, or approve it.

Approvers will receive an auto-generated email when there is content to approve. The email contains a link that directs to the correct role, where logging in with a UA ID and password may be required.

When reviewing, note the red/green markup.
- Red indicates deleted text
- Green indicates new text


The selected user will get an email notification with the author and comment included. They, and every approver after them, will need to review and approve the proposal again.
**In Design Mode, only one person can validate and submit the schedule, even if they didn't make the changes being rolled back. If someone else made the change, list their name in the rollback comments so the initiator can forward the rollback email to them.**
CLSS has two modes: Design Mode and Refine Mode.
Schedules will be in Design Mode when working on an upcoming semester. In Design Mode,
all units will be submitted as a whole unit. All edits, deletions and additions are
made before validation and starting the workflow. None of the submissions will sync to Banner
until they are out of the workflow.
Schedules that have made it through the workflow in Design Mode will then be in Refine
Mode. All schedule edits will be submitted one at a time to the workflow and all changes
will sync in realtime to Banner and UAOnline.
Design Mode:
Refine Mode:
Course Inventory Management (CIM) Help Guide Coming Soon!!
Program Management Help Guide Coming Soon!!